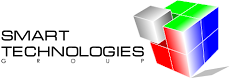First of all some words about the structure of Two Level Tabs.
This is a schema of Apex structure of Tabs

For example:
 “Parent Tab Set” is – “Main”
“Parent Tab Set” is – “Main”“Tab Set + Parent Tab” is – “Parent 1” and “Parent 2”
“Standard Tab” is – “Page 1” and “Page 2”
Now let’s create a sample two level tabs:
1. Go to Shared components -> Tabs
2. Click on “Create New Standard Tab”
 3. Creating Standard Tab Set
3. Creating Standard Tab Seta. Check “Create a new tab set and a new tab within the tab set.”
b. Enter name for your tab set, for example “TS1”
c. Enter the name of parent tab set, for example “PTS1”
d. Enter tab label, for example “page 1”
e. Enter page number, for example “1”
f. ………..
g. Push “Create Tab” button.
4. Now you have only One Level Tab
 If you include this tab to your page you will have the next view:
If you include this tab to your page you will have the next view: 5. Lets add Parent Tab, by clicking on “Add” link (add new parent tab)
5. Lets add Parent Tab, by clicking on “Add” link (add new parent tab) a. Enter parent tab label, for example “Parent 1”
a. Enter parent tab label, for example “Parent 1”b. ……….
c. Push button “Create Parent Tab”
6. Go to page “Display Attributes“, Select page template to “Two Level Tabs” and Standard Tab Set, in our example it is “TS1(page 1)”
7. If you run your application you can see the next tabs:
 8. Now lets add one more standard tab.
8. Now lets add one more standard tab.a. Click on “Add” link (add new standard tab)
 b. Enter tab label, for example “page 2”
b. Enter tab label, for example “page 2”c. ……..
d. Click on “Create Tab” button
e. Go to page 2 and do the same thing as in point 6.
9. At this step you have one parent tab and two standard tabs. The next step is adding another parent tab. It was the main reason for writing this report because each novice has a problem with it. You will see it later.
a. Reproduce point 5 (example Parent 2)
b. Click on created parent tab (Parent 2) and, and reproduce point 8
 c. Go to the page which you have just associated with standard tab. And reproduce point 6 (standard Tab Set -> T_PARENT2(Page 3))
c. Go to the page which you have just associated with standard tab. And reproduce point 6 (standard Tab Set -> T_PARENT2(Page 3))d. Lets run our application
 If you go to “Parent 2” the page 3 will be opened, but there would be one level tab:
If you go to “Parent 2” the page 3 will be opened, but there would be one level tab: This is because your Standard Tabs should be in one Parent Tab Set
This is because your Standard Tabs should be in one Parent Tab Set10. Lets add Tab Set with page 3 to Parent Tab Set of page 1 and 2.
a. Open Shared Components -> Tabs
b. Go to “Edit Standard Tabs” link
 c. Click on Edit icon of new tab set. (note that the value of Parent Tab Set is (null) )
c. Click on Edit icon of new tab set. (note that the value of Parent Tab Set is (null) )d. Go to Parent Tab Set
 e. Change it to your Parent Tab Set (TS1)
e. Change it to your Parent Tab Set (TS1)f. Click Apply Change button.
11. Now everything works perfectly
12. At the end of my post I would like to show you how do I drop Parent Tabs and Parent Tab Sets
a. Click on Edit icon on parent tab:
 b. Press “Delete” button
b. Press “Delete” buttonc. You can find that tab set is still exist
 d. Go to Edit Standard Tabs and delete it in the same way.
d. Go to Edit Standard Tabs and delete it in the same way.That’s all
P.S. One more reason that the parent tabs were not being displayed was because, the target page for the parent tab was not set as a target (set current) for any of the standard tabs that belonged to that parent tab .
SO what happened was whenever a parent tab was clicked the app loaded the target page with the standard tabs properly, but since none of the standard tabs itself was set to be current for that target page, the parent tab itself was not current and hence not displayed. (user581875)